子端末の設定
子端末の設定
ホーム画面の設定
TONEファミリーでは、保護者が自分以外のユーザーのホーム画面を指定できます。例えば、スマートフォンに不慣れなシニアの方にはシンプルな画面を固定できます。アプリの制限をかけたいお子様には、画面をTeenに固定すると、保護者がお子様のTONE端末にインストールできるアプリや、アプリごとの利用時間帯をコントロールすることができます。
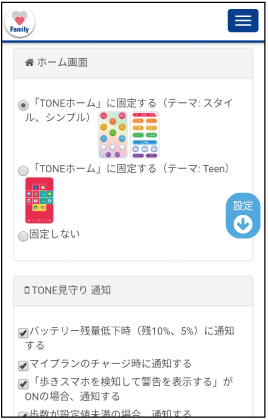
Teen画面でできること
子端末の画面をTeenに固定すると、次の機能を使うことができます。
-
アプリの制限
保護者が許可したアプリのみ使えるように設定できます。
-
時間制限
アプリごとに利用時間を制限したり、TONE端末を利用できる時間帯を設定することができます。
-
アクセス制限
電話をかけられる相手を限定することができます。
親子の約束
親子でスマートフォンを利用するためのルールを決めて、専用の用紙「親子スマホの約束」に記入します。記入した用紙をカメラで撮影すると、アプリごとの利用時間を設定できます。
専用の用紙「親子スマホの約束」を準備する
-
店頭にて専用の用紙をご用意しております。TONEのWebサイトから専用の用紙「親子スマホの約束(PDFファイル)」をダウンロードすることもできます。ご自宅のプリンタなどで印刷してご利用ください。
裏面の記入方法をご確認のうえ、利用するアプリと利用時間を記入する
-
文字を記入する際はボールペンをご使用ください。サインペンなどの筆跡が太い筆記具を使用すると、正確に読み取れない場合があります。
親端末より、ホーム画面で「![]() 」をタップし、「
」をタップし、「![]() TONE見守り」をタップする
TONE見守り」をタップする
親子の約束を設定するユーザーのプロフィール画像部分をタップする
「親子の約束」をタップする
カメラが起動します。
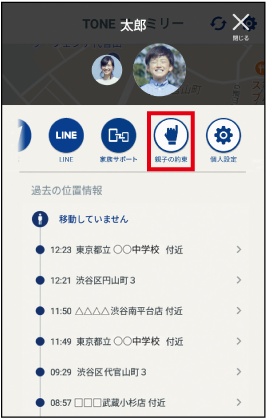
記入済みの「親子スマホの約束」用紙を撮影する
-
記入した用紙を正面から、用紙内の四角い黒い枠全体が画面全体に収まるように撮影します。明るい場所で、文字がくっきり判別できるように撮影してください。
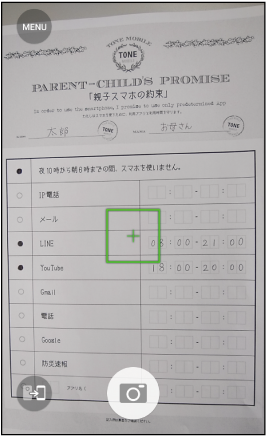
「決定」をタップする
読み取り結果が表示されたら内容を確認し、右上の「![]() 」をタップする
」をタップする
-
読み取り結果に表示された項目の「
 」をタップすると、内容を修正できます。
」をタップすると、内容を修正できます。
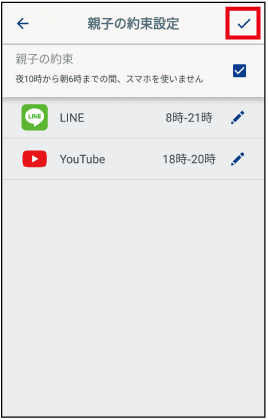
アプリの制限(プレゼント)
子端末にご購入時からインストールされているアプリや過去に許可していたアプリなどを利用可能にします。
TONEの設定画面のアプリ一覧で許可するアプリを選択し、「許可」に設定する
-
「内蔵」または「ダウンロード」タブを切り替えてアプリを選択できます。
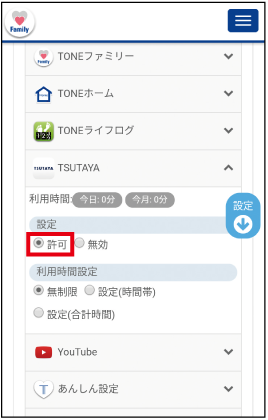
画面を上にスワイプし、「設定」をタップする
子端末の「プレゼント」タブに、許可したアプリが表示されます。
アプリの制限(リクエスト)
子端末から使いたいアプリのリクエストを送り、保護者がそれを許可することで利用が可能になります。本機能をご利用の前に、Playストアアプリの利用を許可し、子端末にインストールしておいてください。
子端末のTeen画面で右下の「![]() 」をタップする
」をタップする
「リクエスト」タブから使用したいアプリをタップし、「リクエストする」をタップする
保護者に通知あるいはメールでリクエストが届きます。
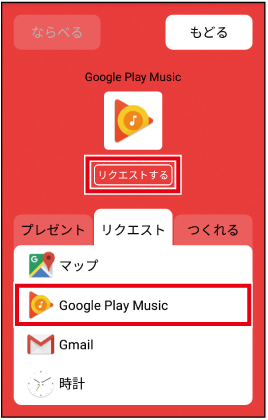
親端末より、TONEの設定画面のアプリ一覧でリクエストされたアプリを選択し、「許可」に設定する
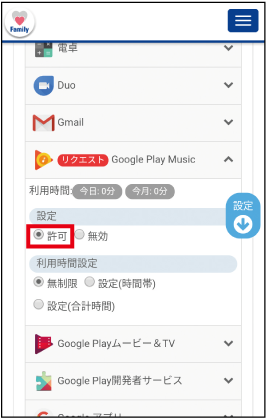
画面を上にスワイプし、「設定」をタップする
子端末の「プレゼント」タブに、許可したアプリが表示されます。
子端末より、「プレゼント」タブに届いたアプリを選択し、画面左上の「ならべる」をタップする
子端末のTeen画面にアプリが表示されます。
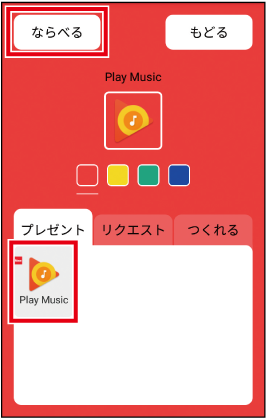
アプリごとの時間制限
アプリごとに利用できる時間を制限できます。
TONEの設定画面のアプリ一覧でアプリを選択し、「利用時間設定」を設定する
-
「設定(時間帯)」では、利用できる時間帯を選択します。
-
「設定(合計時間)」では、1日の合計利用時間を選択します。
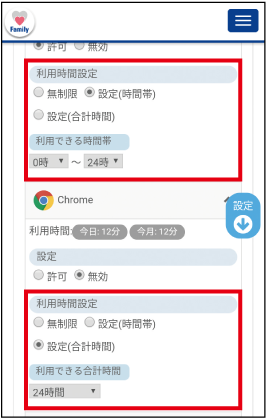
画面を上にスワイプし、「設定」をタップする
利用時間外に子端末でアプリを起動した場合
次のような画面が表示され、アプリを利用することはできません。
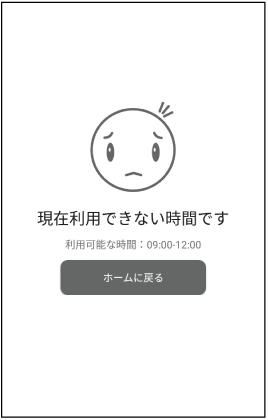
TONE端末の利用制限
指定した時間帯、曜日を対象に子端末をロックして利用できないようにします。ロックされた時間帯は、親端末(保護者)のパスコードを入力しないと子端末を利用できません。
TONEの設定画面で「TONEのロック」の「![]() 設定の追加」をタップする
設定の追加」をタップする
子端末をロックする時間帯を入力し、「設定」をタップする
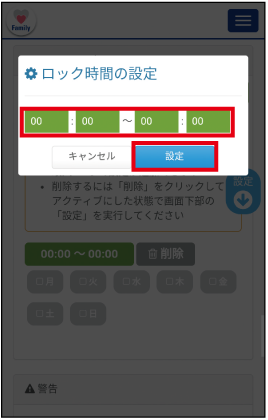
ロックを適用したい曜日を選択する
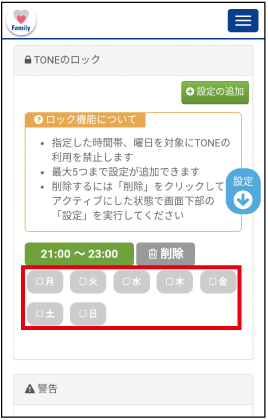
画面を上にスワイプし、「設定」をタップする
発信可能通話先を制限する
保護者のTONEの設定画面より、子端末のTONE電話アプリを無効にする必要があります。
-
090音声オプションをご契約の場合は電話アプリも無効にする必要があります。
子端末のTeen画面で右下の「![]() 」をタップする
」をタップする
「つくれる」タブをタップし、「電話番号を入力」をタップする
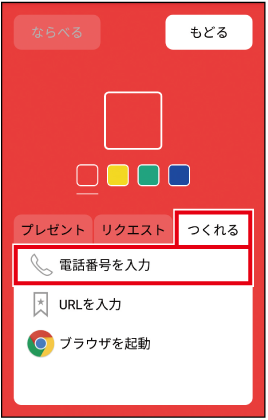
登録名(タイトル)と電話番号を入力し、アイコンの色を選択する
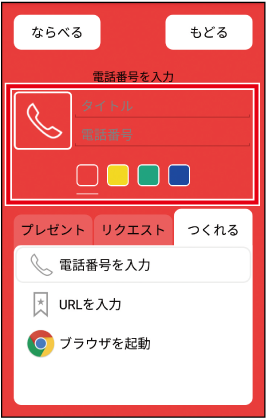
画面左上の「ならべる」をタップする
子端末のTeen画面に、登録したタイトルと色のアイコンが表示されます。
各種通知を設定する
TONEの設定画面で利用する通知にチェックを入れる
-
保護者のメールアドレス以外のメールアドレスに通知する場合は、「
 通知先の設定」をタップして通知先のメールアドレスを設定します。
通知先の設定」をタップして通知先のメールアドレスを設定します。
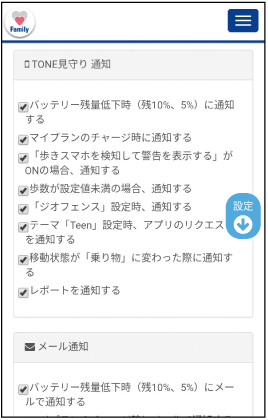
画面を上にスワイプし、「設定」をタップする
GPSを設定する
TONEの設定画面で「GPS」の「自動でGPSを有効にする」にチェックを入れる
-
過去の位置情報を確認するには「現在地情報を定期的に記録する(約30分毎)」にチェックを入れてください。
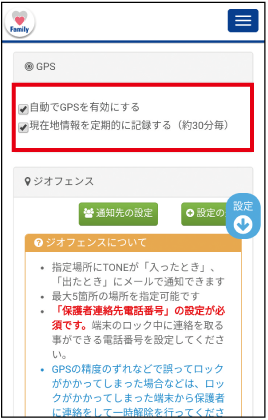
画面を上にスワイプし、「設定」をタップする
ジオフェンスを設定する
ジオフェンスとは、「通過通知」の機能です。あらかじめ地図上で指定した範囲に子端末を持ったユーザーが出入りしたタイミングで、アプリの通知あるいはメールを受け取ることができます。保護者がアプリを起動しなくても、必要なタイミングで子端末を持ったユーザーの居場所を知ることができます。
TONEの設定画面で「ジオフェンス」の「![]() 設定の追加」をタップする
設定の追加」をタップする
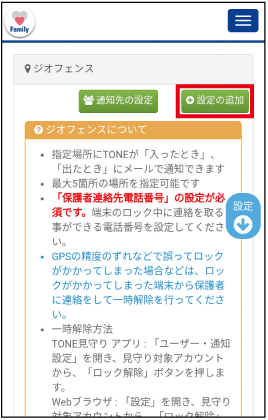
「名称」に覚えやすい名前を入力する
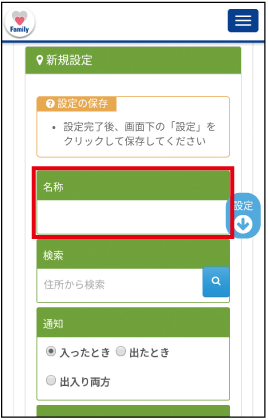
「検索」に住所を入力し、「![]() 」をタップする
」をタップする
指定した範囲が地図上に正しく表示されていることを確認する
-
地図をスワイプすると、位置を微調整できます。
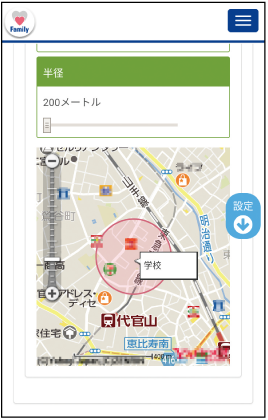
必要に応じて各項目を設定する
-
「通知」「端末のロック」「曜日」「半径」を設定できます。
画面を上にスワイプし、「設定」をタップする
お知らせ
-
位置情報にはGPS機能を利用します。GPS機能は、衛星からの電波を利用するため、建物の中、高層ビル群地帯、高圧線の近くや密集した樹木の近く、悪天候時などでは精度が下がる性質があります。
GPSの電波を受信しにくい、または受信できない場合は基地局の情報などで位置を測定しますが、大きな誤差(300m以上)が生じることがあります。その結果、ジオフェンスで指定している範囲内にTONE端末が留まっている場合や実際には移動をしていない場合であっても、メール通知またはTONE見守りアプリの通知が送信されることがあります。
また、インターネットへの接続ができない、または不安定な環境では、正常に動作しない場合があります。
指定した範囲に入ったときにロックをかける
指定した範囲にTONE端末を持ったユーザーが入ると、TONE端末にロックをかけることができます。
-
ジオフェンスのロック機能を利用するには、保護者の連絡先を登録する必要があります。詳しくは、「保護者の連絡先を登録する」(こちら)をご覧ください。
TONEの設定画面で「ジオフェンス」の「![]() 設定の追加」をタップする
設定の追加」をタップする
「名称」に覚えやすい名前を入力する
「検索」に住所を入力し、「![]() 」をタップする
」をタップする
-
指定した範囲が地図上に正しく表示されていることを確認してください。
「通知」の「入ったとき」または「出入り両方」にチェックを入れる
「端末のロック」の「指定場所に入ったときにロックされます」にチェックを入れる
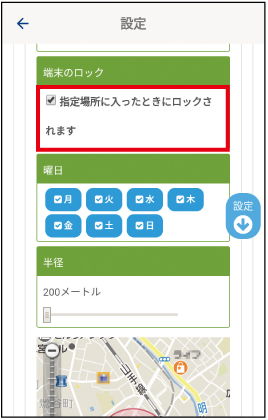
「曜日」でロックする曜日をタップする
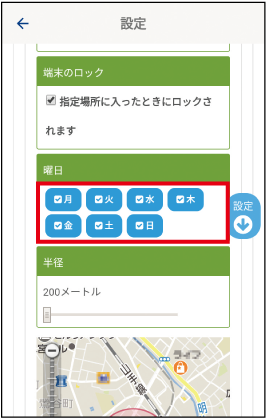
画面を上にスワイプし、「設定」をタップする
ロックを一時的に解除する
ジオフェンスのロック機能やTONEのロックを当日のみ一時的に解除することができます。
ホーム画面で「![]() 」をタップし、「
」をタップし、「![]() TONE見守り」をタップする
TONE見守り」をタップする
右上の「![]() 」をタップし、「ユーザー・通知設定」をタップする
」をタップし、「ユーザー・通知設定」をタップする
「見守り対象アカウント」で解除するユーザーの「![]() 設定」をタップする
設定」をタップする
「![]() ロック解除」をタップする
ロック解除」をタップする
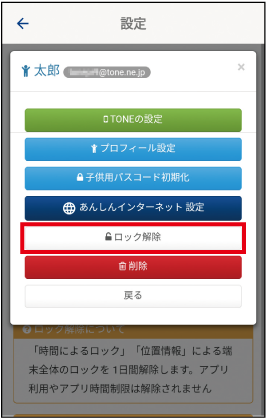
「![]() ロック解除」をタップする
ロック解除」をタップする
お知らせ
-
ジオフェンスはGPS機能の精度が下がる環境では、正確な居場所でロックまたはロック解除ができない場合があります。誤ってロックされた場合や緊急時は、子端末より保護者の連絡先に電話して保護者の端末からロックの解除を行ってください。
歩きスマホの警告
TONEの設定画面で「警告」の「歩きスマホを検知して警告を表示する」にチェックを入れる
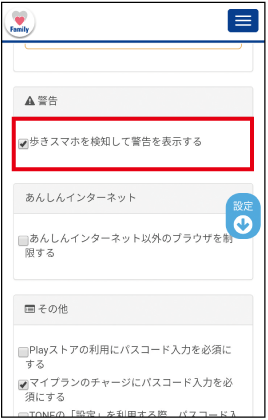
画面を上にスワイプし、「設定」をタップする
その他の設定
Playストアアプリやマイプランのチャージ、TONEの設定を利用する際に、パスコードの入力が必要になるように設定します。
TONEの設定画面で「その他」の項目にチェックを入れる
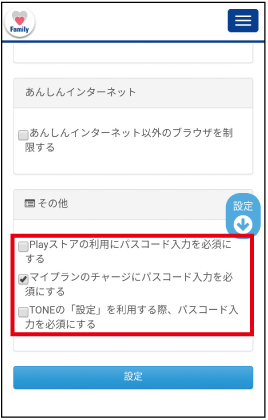
画面を上にスワイプし、「設定」をタップする
Teen画面の背景を設定する
Teen画面の壁紙を変更する
Teen画面で左下の「![]() 」をタップする
」をタップする
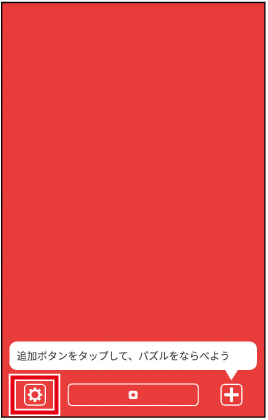
「スキン設定」をタップする
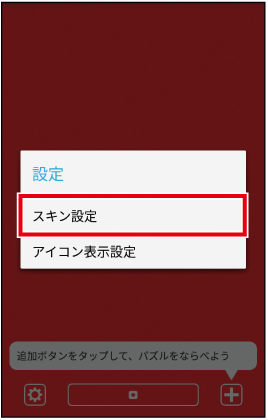
壁紙を選択する
壁紙が設定されます。
-
「背景画像を選ぶ」をタップした場合は、画像を選択し、「壁紙に設定」をタップします。
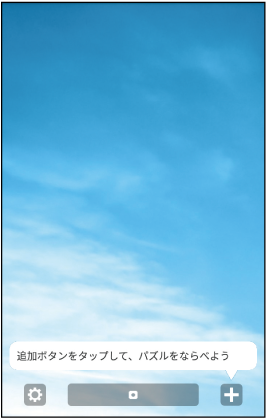
お知らせ
-
手順2で「アイコン表示設定」をタップすると、アイコンの背景を透過させたり、アプリ名を表示するように設定したりできます。
