画面の操作
画面の操作
ここでは、画面の基本的な操作について説明します。
基本操作
TONE端末のさまざまな操作はホーム画面から開始します。ホーム画面では次の操作ができます。
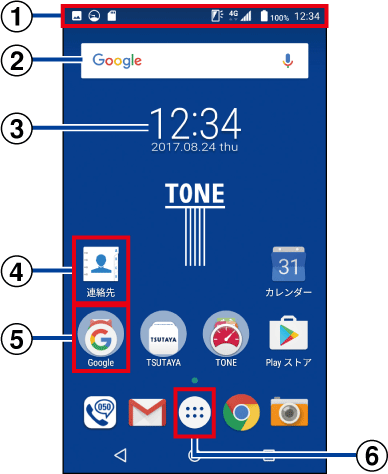

ステータスバー
電池残量や電波状態などTONE端末の状態を示すアイコンや、アプリなどからの通知を示すアイコンが表示されます。ステータスバーを下にスワイプすると、通知の一覧を確認できます。アイコンについて詳しくは、こちらをご覧ください。

Googleウィジェット
タップして文字を入力すると、WebサイトやTONE端末の情報を検索できます。「![]() 」をタップすると検索する言葉を声で入力できます。
」をタップすると検索する言葉を声で入力できます。

時計(シンプル)ウィジェット
現在の日付と時刻が表示されます。タップすると時計アプリが起動します。

アプリ(ショートカット)
タップするとアプリを起動できます。

フォルダ
アプリ(ショートカット)をまとめて格納することができます。タップするとフォルダの中にあるアプリ(ショートカット)の一覧が表示されます。

ドロワー
タップすると、TONE端末にインストールされているアプリの一覧を表示できます。
お知らせ
-
アプリ(ショートカット)の追加方法について詳しくは、こちらをご覧ください。
ステータスバーに表示されるアイコン
ステータスバーに表示される主なアイコンは次のとおりです。
|
アイコン |
通知内容 |
|
|
電池残量(十分⇔充電が必要) |
|
|
充電中 |
|
|
電波状態(強い⇔弱い) |
|
|
圏外 |
|
|
4G/LTE使用可能 |
|
|
3G使用可能 |
|
|
GSM使用可能(海外で使用中) |
|
|
ローミング中(海外で使用中) |
|
|
Wi-Fi接続中 |
|
|
機内モードをONに設定中 |
|
|
BluetoothをONに設定中 |
|
|
Bluetooth機器と接続中 |
|
|
通常マナーを設定中 |
|
|
サイレントマナーを設定中 |
|
|
アラームONマナーを設定中 |
|
|
オリジナルマナーを設定中 |
|
|
伝言メモをONに設定中 |
|
|
アラームを設定中 |
|
|
スピーカーホンをONにして通話中 |
|
|
手袋タッチをONに設定中 |
|
|
持っている間ONを設定中(TONE端末の動きを未検知/動きを検知して画面点灯中) |
|
|
データセーバーをONに設定中 |
|
|
かな入力で文字を入力中 |
|
|
英字入力で文字を入力中 |
|
|
数字入力で文字を入力中 |
|
|
手書きで文字を入力中 |
|
|
数字/記号/顔文字/絵文字/定型文を入力中 |
|
|
「NFC/おサイフケータイ ロック」を設定中 |
|
|
GPSで位置情報を測位中 |
|
|
マルチコネクションをONに設定中 |
|
|
SIMカードが未挿入 |
|
|
スタンダードモード利用中(動画チケット) |
|
|
高速モード利用中(動画チケット) |
|
|
歩数計測中(TONEライフログ) |
|
|
見守り実施中(TONEファミリー) |
|
|
新着メールあり(TONEメール) |
|
|
新着メールあり(Gmail) |
|
|
新着のSMSあり |
|
|
送信失敗のSMSあり |
|
|
090電話で通話中 |
|
|
090電話で通話保留中 |
|
|
090電話の不在着信あり |
|
|
090電話の伝言メモの録音あり |
|
|
090電話の留守番電話メッセージあり |
|
|
TONE電話の準備中 |
|
|
TONE電話を使用可能 |
|
|
TONE電話の不在着信/留守番電話メッセージあり |
|
|
利用可能なWi-Fiオープンネットワークあり |
|
|
アプリの更新通知あり |
|
|
アプリのインストール完了 |
|
|
スクリーンショットで撮影した画像あり |
|
|
バックグラウンドでテレビ起動中、または視聴予約の通知あり |
|
|
データのアップロード完了/ダウンロード完了 |
|
|
エラーメッセージあり |
|
|
TONE端末の内部ストレージの空き容量低下 |
|
|
ソフトウェア更新の通知あり |
アイコンを移動/削除する
ホーム画面のアプリ(ショートカット)やウィジェット、フォルダは、位置を移動したり、削除したりできます。
-
削除したアイコンは、後でホーム画面に追加し直すことができます。
ホーム画面でアイコンを長押しする
ホーム画面が縮小表示されます。
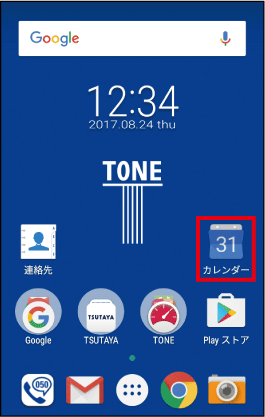
そのまま任意の位置、または画面上部の「![]() ホームから削除」までスワイプして指を離す
ホームから削除」までスワイプして指を離す
アイコンが移動または削除されます。
-
アプリ(ショートカット)を長押ししたときに吹き出しが表示された場合、そのまま移動する方向にスワイプすると「
 ホームから削除」が表示されます。
ホームから削除」が表示されます。 -
縮小表示されたホーム画面の右端までアイコンをスワイプすると、ホーム画面のページが追加され、アイコンを移動できます。
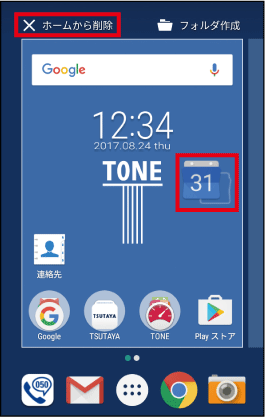
お知らせ
-
アプリ(ショートカット)を長押しして表示された吹き出しをタップすると、吹き出しに表示された機能を起動できます。
ウィジェットを追加する
ウィジェットとはホーム画面に追加して使用できるアプリで、情報を表示したり、タップしてアプリを起動したりできます。
ホーム画面のアイコンがないところを長押しする
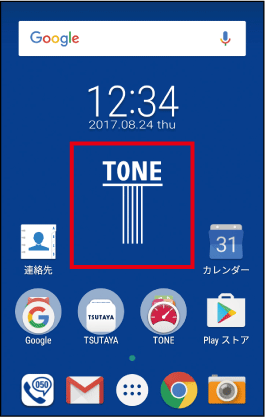
「![]() ウィジェット」をタップする
ウィジェット」をタップする
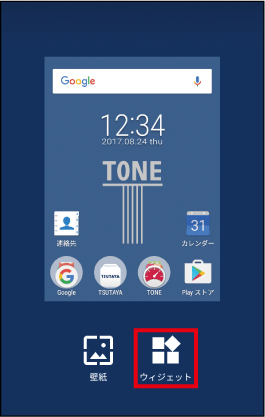
ウィジェットを長押しする
縮小表示されたホーム画面が表示されます。
-
画面を上下にスワイプすると、隠れているウィジェットを表示できます。
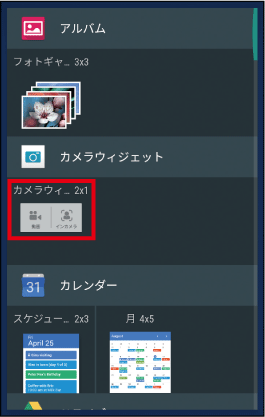
そのまま任意の位置までスワイプして指を離す
ホーム画面にウィジェットが追加されます。
-
データなどの選択画面が表示された場合は、画面の指示に従って操作してください。
-
縮小表示されたホーム画面の右端までウィジェットをスワイプすると、ホーム画面のページが追加され、ウィジェットを追加できます。
-
ウィジェットを追加するスペースがない場合は、ホーム画面のページが自動的に追加されます。
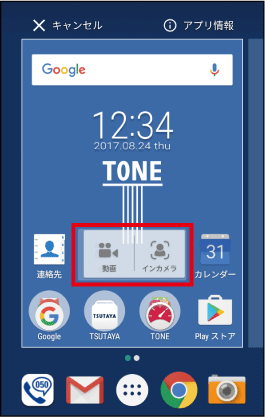
お知らせ
-
ホーム画面でウィジェットを長押しして指を離し、ウィジェットの周辺に枠が表示されたときは、枠部分をスワイプしてサイズを変更できる場合があります。
フォルダを追加する
ホーム画面でフォルダに格納するアプリ(ショートカット)を長押しする
ホーム画面が縮小表示されます。
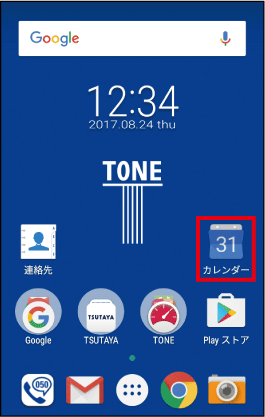
そのまま「![]() フォルダ作成」までスワイプして指を離す
フォルダ作成」までスワイプして指を離す
ホーム画面にフォルダが追加されます。
-
アプリ(ショートカット)を長押ししたときに吹き出しが表示された場合、そのまま上にスワイプすると「
 フォルダ作成」が表示されます。
フォルダ作成」が表示されます。
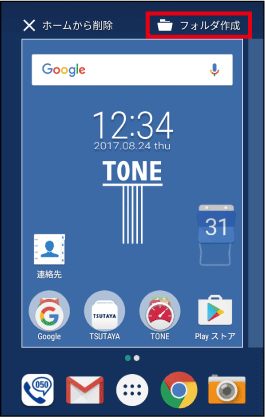
お知らせ
-
フォルダの名前を追加/変更するには、フォルダをタップ→フォルダ下部の「名前のないフォルダ」またはフォルダ名をタップ→フォルダ名を入力します。
-
フォルダにアプリ(ショートカット)を格納するには、格納するアプリ(ショートカット)を長押しして、そのままフォルダの上までスワイプして指を離します。
-
フォルダの外にアプリ(ショートカット)を移動するには、フォルダをタップ→アプリ(ショートカット)を長押し→そのままフォルダの外までスワイプして指を離します。
タッチ操作について
TONE端末は、画面に指で触れて操作します。画面の触れ方によりさまざまな操作ができます。本書では、TONE端末の操作を次のように説明しています。
タップ
指で画面を1回触れます。パソコンの「クリック」に該当します。
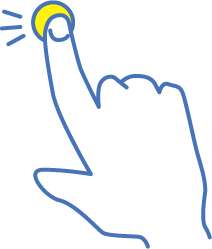
フリック
指で画面をはじくようにします。パソコンの「クリック」や「ドラッグ」に該当します。
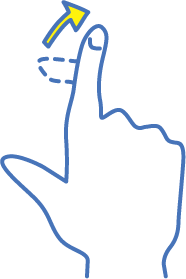
スワイプ(スライド)
指で画面をなでるようにします。パソコンの「スクロール」や「ドラッグ」に該当します。
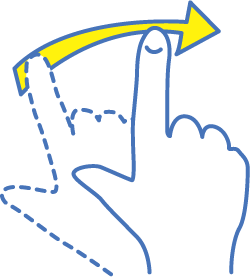
ピンチ
2本の指で画面をつまんだり広げたりするようにします。パソコンの「拡大」や「縮小」に該当します。
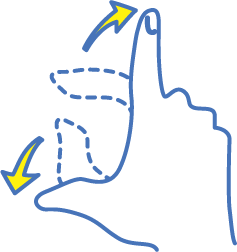
最初の画面に戻る(ホーム画面)
アプリの操作中などに、画面下部のナビゲーションバーに表示されている「![]() 」をタップして、最初の画面(ホーム画面)に戻ることができます。また、各アイコンをタップして次の操作もできます。
」をタップして、最初の画面(ホーム画面)に戻ることができます。また、各アイコンをタップして次の操作もできます。
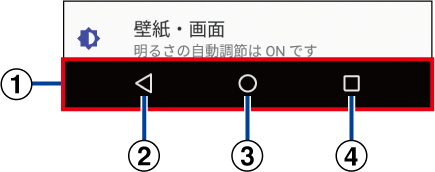

ナビゲーションバー

![]() (戻る)
(戻る)
直前に表示していた画面に戻ったり、画面を閉じたりできます。ただし、状況によっては操作できない場合があります。

![]() (ホーム)
(ホーム)
ホーム画面に戻ります。長押しすると、Google検索などができます。

![]() (タスク)
(タスク)
最近使用したアプリの一覧が表示され、アプリを切り替えたり、終了したりすることができます。
スクリーンショットの撮り方
スクリーンショットとは、表示している画面を撮影し、画像として保存する機能です。
音量ボタンの下と電源ボタンを同時に長押しする
ステータスバーに「![]() 」が表示されます。
」が表示されます。
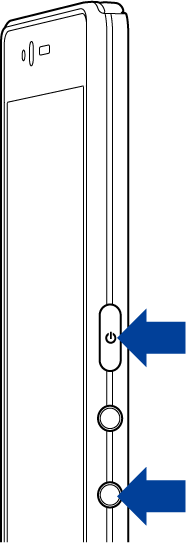
お知らせ
-
撮影した画像は、アルバムアプリの「Screenshots」アルバムから確認できます。
-
表示中の画面によっては、スクリーンショットで撮影できないことがあります。
スライドイン機能の使い方
スライドイン機能を使用して、画面上の文字を選択してコピーしたり、画面を撮影して画像を編集したりできます。
任意の画面で右下から中央にスワイプする
円形のメニューが表示されます。
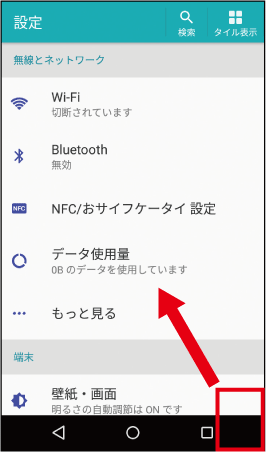
そのまま「なぞってコピー」または「キャプメモ」までスワイプして指を離す
文字の選択画面、または画像の編集画面が表示されます。
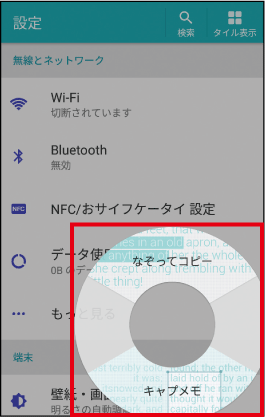
お知らせ
-
撮影した画像は、アルバムアプリの「Screenshots」アルバムから確認できます。
-
スライドイン機能について詳しくは、ホーム画面で「
 」→「
」→「 設定」→「便利機能」→「スライドイン機能」→「機能説明」をタップし、機能説明をご覧ください。
設定」→「便利機能」→「スライドイン機能」→「機能説明」をタップし、機能説明をご覧ください。
分割画面の使い方
分割画面とは、画面を分割して2つのアプリを同時に使用できる機能です。
-
あらかじめ分割画面に表示するアプリを起動しておいてください。
Chromeアプリとメモ帳アプリを分割画面に表示する
ホーム画面で「![]() Chrome」をタップする
Chrome」をタップする
Chromeアプリが起動します。
-
画面下部の「
 」をタップしてホーム画面に戻ります。
」をタップしてホーム画面に戻ります。
ホーム画面で「![]() 」をタップし、「
」をタップし、「![]() メモ帳」をタップする
メモ帳」をタップする
メモ帳アプリが起動します。
右下の「![]() 」をタップする
」をタップする
最近使用したアプリの一覧が表示されます。
Chromeアプリを長押ししたまま「分割画面を使用するにはここにドラッグします」までスワイプして指を離す
分割画面の上部にChromeアプリ、下部に最近使用したアプリの一覧が表示されます。
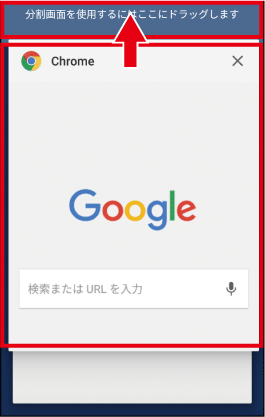
最近使用したアプリの一覧からメモ帳アプリをタップする
分割画面の下部にメモ帳アプリが表示されます。
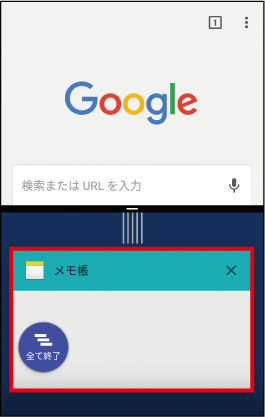
お知らせ
-
最近使用したアプリの一覧にアプリが表示されていない場合は、画面を上下にスワイプしてください。
-
分割画面を表示すると、画面右下の「
 」が「
」が「 」に変わります。「
」に変わります。「 」を長押しすると、分割画面を終了できます。
」を長押しすると、分割画面を終了できます。 -
アプリによっては、分割画面に表示できないことがあります。
