画面の操作
画面の操作
ここでは、画面の基本的な操作について説明します。
基本操作
TONE端末のさまざまな操作はホーム画面から開始します。ホーム画面では次の操作ができます。
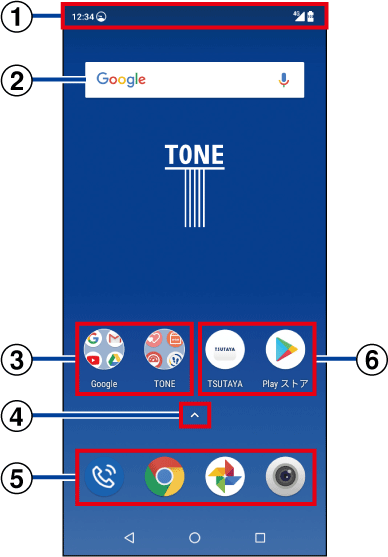

ステータスバー
電池残量や電波状態などTONE端末の状態を示すアイコンや、アプリなどからの通知を示すアイコンが表示されます。ステータスバーを下にスワイプすると、通知の一覧を確認できます。アイコンについて詳しくは、こちらをご覧ください。
-
ノッチ(フロントカメラなどが配置されている箇所)にアイコンは表示されません。

Googleウィジェット
タップして文字を入力すると、WebサイトやTONE端末の情報を検索できます。「![]() 」をタップすると検索する言葉を声で入力できます。
」をタップすると検索する言葉を声で入力できます。

フォルダ
アプリ(ショートカット)をまとめて格納することができます。タップするとフォルダの中にあるアプリ(ショートカット)の一覧が表示されます。

ドロワー
タップすると、TONE端末にインストールされているアプリの一覧を表示できます。
-
ホーム画面のアイコンがないところを上にスワイプしても操作できます。

ドック
アプリ(ショートカット)やフォルダ、ウィジェットを配置できます。ホーム画面のページが複数あるとき、画面を左右にスワイプしてページを切り替えても、常に表示されます。

アプリ(ショートカット)
タップするとアプリを起動できます。
お知らせ
-
アプリ(ショートカット)の追加方法について詳しくは、こちらをご覧ください。
-
アプリの通知があるとき、アプリ(ショートカット)やフォルダに通知ドット(点)が表示される場合があります。
-
ホーム画面のアイコンがないところを長押し→「
 ホームの設定」をタップすると、ホーム画面の設定を変更できます。
ホームの設定」をタップすると、ホーム画面の設定を変更できます。
ステータスバーに表示されるアイコン
ステータスバーに表示される主なアイコンは次のとおりです。
|
アイコン |
通知内容 |
|
|
電池残量(十分⇔少ない) |
|
|
充電中 |
|
|
充電が必要 |
|
|
バッテリーセーバーをONに設定中 |
|
|
電波状態(強い⇔弱い) |
|
|
圏外 |
|
|
4G/LTE使用可能 |
|
|
3G(HSPA使用可能) |
|
|
3G(HSPA+使用可能) |
|
|
Wi-Fi接続中/通信中 |
|
|
機内モードをONに設定中 |
|
|
アラームを設定中 |
|
|
SIMカードが未挿入 |
|
|
スタンダードモード利用中(動画チケット) |
|
|
高速モード利用中(動画チケット) |
|
|
歩数計測中(TONEライフログ) |
|
|
見守り実施中(TONEファミリー) |
|
|
新着メールあり(TONEメール) |
|
|
新着メールあり(Gmail) |
|
|
新着/送信失敗のSMSあり |
|
|
090電話で通話中 |
|
|
090電話で通話保留中 |
|
|
090電話の不在着信あり |
|
|
090電話の留守番電話メッセージあり |
|
|
TONE電話の準備中 |
|
|
TONE電話を使用可能 |
|
|
TONE電話の不在着信/留守番電話メッセージあり |
|
|
利用可能なWi-Fiオープンネットワークあり |
|
|
アプリの更新通知あり(Playストア) |
|
|
アプリのインストール完了(Playストア) |
|
|
アプリの更新通知あり(TONEストア) |
|
|
データのアップロード完了/ダウンロード完了 |
|
|
エラーメッセージあり |
|
|
TONE端末の内部ストレージの空き容量低下 |
|
|
microSDカードのマウント(取り付け)中 |
|
|
電池残量が少ない状態(15%以下) |
|
|
非表示の通知あり |
通信中はアイコンの横に「![]() 」が表示されます。
」が表示されます。
お知らせ
-
TONE端末の状態を示す一部のアイコンは、メニューバー(こちら)にも表示されます。
アイコンを移動/削除する
ホーム画面のアプリ(ショートカット)やウィジェット、フォルダは、位置を移動したり、削除したりできます。
-
削除したアイコンは、後でホーム画面に追加し直すことができます。
ホーム画面でアイコンを長押しする
ホーム画面が縮小表示されます。
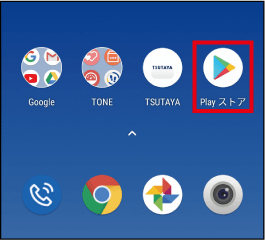
そのまま任意の位置、または画面上部の「![]() 削除」までスワイプして指を離す
削除」までスワイプして指を離す
アイコンが移動または削除されます。
-
アプリ(ショートカット)を長押しした場合は吹き出しが表示され、そのまま移動する方向にスワイプすると「
 削除」が表示されます。
削除」が表示されます。 -
アプリ(ショートカット)によっては画面上部に「
 」と「
」と「 」が表示され、「
」が表示され、「 」までスワイプして指を離すと削除、「
」までスワイプして指を離すと削除、「 」までスワイプして指を離すとアプリをアンインストールできます。
」までスワイプして指を離すとアプリをアンインストールできます。 -
縮小表示されたホーム画面の右端までアイコンをスワイプすると、ホーム画面のページが追加され、アイコンを移動できます。
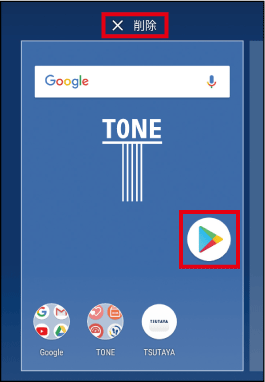
お知らせ
-
アプリ(ショートカット)の吹き出しをタップすると、吹き出しに表示された機能を起動できます。
ウィジェットを追加する
ウィジェットとはホーム画面に追加して使用できるアプリで、情報を表示したり、タップしてアプリを起動したりできます。
ホーム画面のアイコンがないところを長押しする
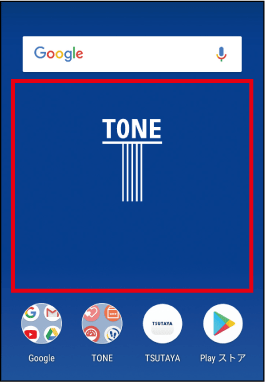
「![]() ウィジェット」をタップする
ウィジェット」をタップする
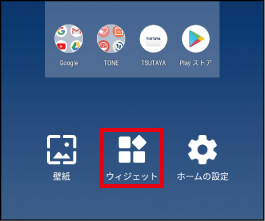
ウィジェットを長押しする
縮小表示されたホーム画面が表示されます。
-
画面を上下にスワイプすると、隠れているウィジェットを表示できます。
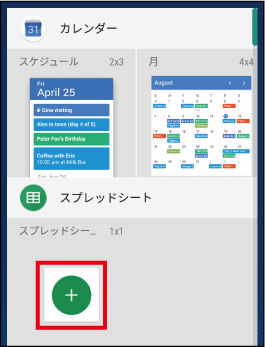
そのまま任意の位置までスワイプして指を離す
ホーム画面にウィジェットが追加されます。
-
データの選択画面などが表示された場合は、画面の指示に従って操作してください。
-
縮小表示されたホーム画面の右端までウィジェットをスワイプすると、ホーム画面のページが追加され、ウィジェットを追加できます。
-
追加するスペースがない場合は、ホーム画面のページが自動的に追加されます。
お知らせ
-
ホーム画面でウィジェットを長押しして指を離し、ウィジェットの周辺に枠が表示されたときは、枠部分をスワイプしてサイズを変更できる場合があります。
フォルダを追加する
ホーム画面でフォルダに格納するアプリ(ショートカット)を長押しする
ホーム画面が縮小表示されます。
そのままほかのアプリ(ショートカット)の上までスワイプして指を離す
ホーム画面にフォルダが追加されます。
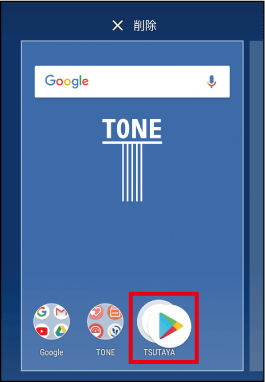
お知らせ
-
フォルダの名前を追加/変更するには、フォルダをタップ→フォルダ下部の「名前のないフォルダ」またはフォルダ名をタップ→フォルダ名を入力します。
-
フォルダにアプリ(ショートカット)を格納するには、格納するアプリ(ショートカット)を長押しして、そのままフォルダの上までスワイプして指を離します。
-
フォルダの外にアプリ(ショートカット)を移動するには、フォルダをタップ→アプリ(ショートカット)を長押し→そのままフォルダの外までスワイプして指を離します。
タッチ操作について
TONE端末は、画面に指で触れて操作します。画面の触れ方によりさまざまな操作ができます。本取扱説明書では、TONE端末の操作を次のように説明しています。
タップ
指で画面を1回触れます。パソコンの「クリック」に該当します。
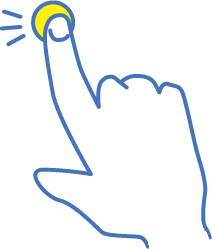
フリック
指で画面をはじくようにします。パソコンの「クリック」や「ドラッグ」に該当します。
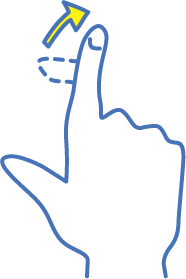
スワイプ(スライド)
指で画面をなでるようにします。パソコンの「スクロール」や「ドラッグ」に該当します。
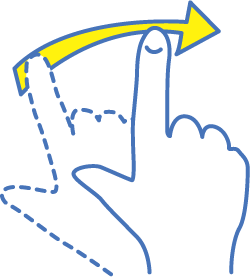
ピンチ
2本の指で画面をつまんだり広げたりするようにします。パソコンの「拡大」や「縮小」に該当します。
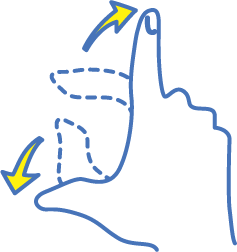
最初の画面に戻る(ホーム画面)
アプリの操作中などに、画面下部のナビゲーションバーに表示されている「![]() 」をタップして、最初の画面(ホーム画面)に戻ることができます。また、各アイコンをタップして次の操作もできます。
」をタップして、最初の画面(ホーム画面)に戻ることができます。また、各アイコンをタップして次の操作もできます。
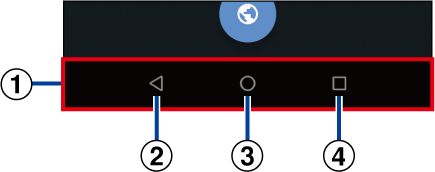

ナビゲーションバー

![]() (戻る)
(戻る)
直前に表示していた画面に戻ったり、画面を閉じたりできます。ただし、状況によっては操作できない場合があります。

![]() (ホーム)
(ホーム)
ホーム画面に戻ります。長押しすると、Googleアシスタントを起動できます。

![]() (タスク)
(タスク)
最近使用したアプリの一覧が表示され、アプリを切り替えたり、終了したりすることができます。
お知らせ
-
表示する画面によっては、ナビゲーションバーや各アイコンの色が変更されたり、異なるアイコンが表示されたりする場合があります。
スクリーンショットの撮り方
スクリーンショットとは、表示している画面を撮影し、画像として保存する機能です。
音量ボタンの下と電源ボタンを同時に長押しする
撮影した画像が縮小表示され、縮小表示を下にスワイプするか、表示が消えるまでしばらく待つと、画像が保存されます。
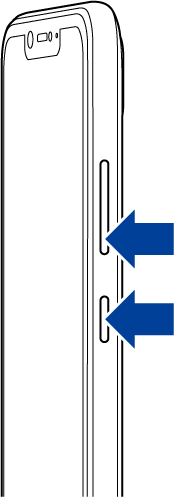
お知らせ
-
縮小表示を上にフリックすると、撮影した画像を削除できます。
-
3本の指で画面を下にスワイプしても、スクリーンショットで画面を撮影できます。利用する場合は、ホーム画面で「
 」→「
」→「 設定」→「ユーザー補助」→「3本指のスクリーンショット」の「
設定」→「ユーザー補助」→「3本指のスクリーンショット」の「 」をタップします。
」をタップします。 -
撮影した画像は、フォトアプリやOneアプリで確認できます。
-
表示中の画面によっては、スクリーンショットで撮影できないことがあります。
分割画面の使い方
分割画面とは、画面を分割して2つのアプリを同時に使用できる機能です。
-
あらかじめ分割画面に表示するアプリを起動しておいてください。
時計アプリと電卓アプリを分割画面に表示する
ホーム画面で「![]() 」をタップし、「
」をタップし、「![]() 時計」をタップする
時計」をタップする
時計アプリが起動します。
-
画面下部の「
 」をタップしてホーム画面に戻ります。
」をタップしてホーム画面に戻ります。
ホーム画面で「![]() 」をタップし、「
」をタップし、「![]() 電卓」をタップする
電卓」をタップする
電卓アプリが起動します。
右下の「![]() 」をタップする
」をタップする
最近使用したアプリの一覧が表示されます。
時計アプリを長押ししたまま「分割画面を使用するにはここにドラッグします」までスワイプして指を離す
分割画面の上部に時計アプリ、下部に最近使用したアプリの一覧が表示されます。
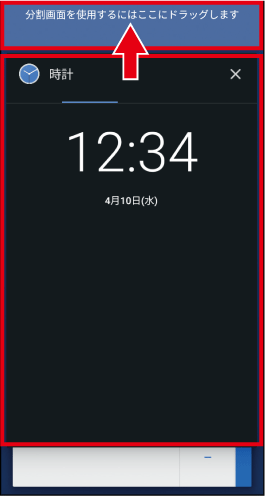
最近使用したアプリの一覧から電卓アプリをタップする
分割画面の下部に電卓アプリが表示されます。
お知らせ
-
最近使用したアプリの一覧にアプリが表示されていない場合は、画面を上下にスワイプしてください。
-
分割画面を表示すると、画面右下の「
 」が「
」が「 」に変わります。「
」に変わります。「 」を長押しすると、分割画面を終了できます。
」を長押しすると、分割画面を終了できます。 -
アプリによっては、分割画面に表示できないことがあります。
